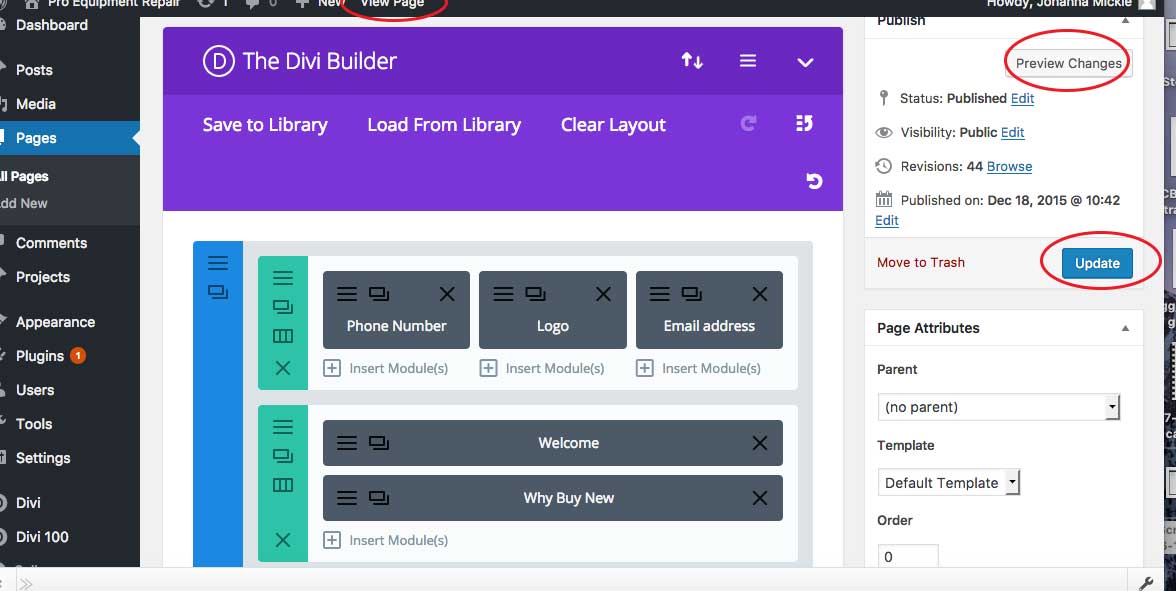Tutorial for changing equipment images & text
1)From the Dashboard, click on Pages > All Pages.
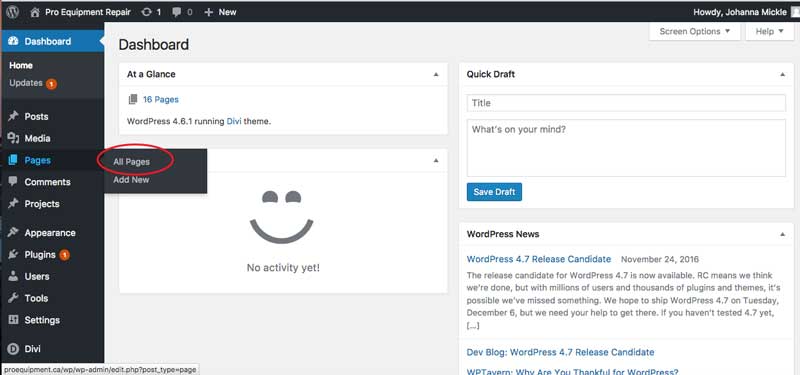
2) Scroll down to the page you want to Edit (In this case, ‘New Equipment’) and click on the ‘Edit’ link.
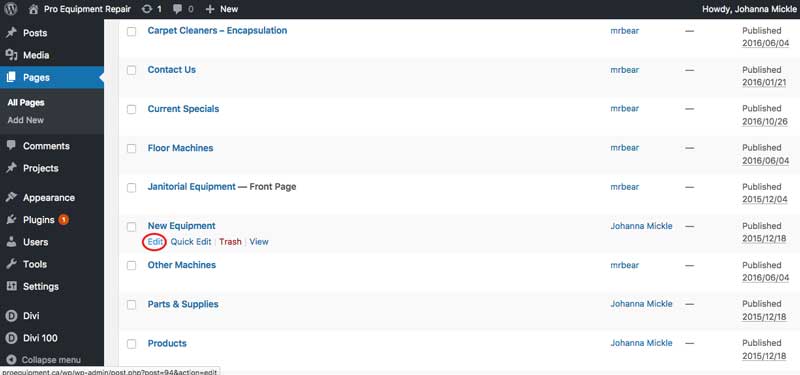
3) Scroll down to the section where you see the names of the Equipment.
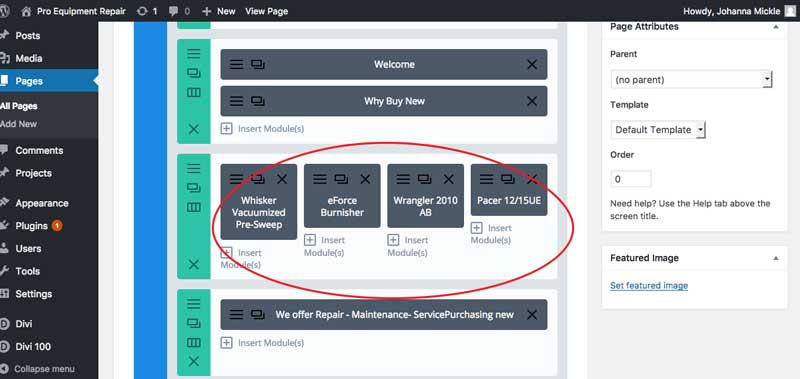
4) If you want to REPLACE an existing piece of equipment, click on the 3 bars of the one you are replacing (and skip to step 7).
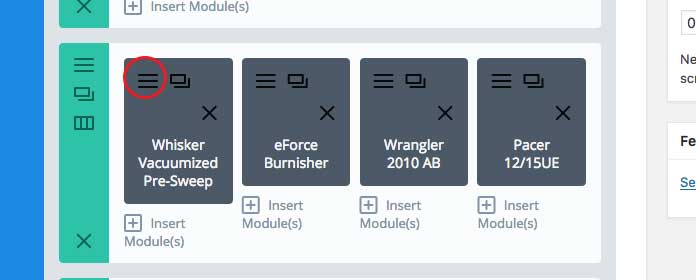
5) If you want to ADD a new piece of equipment, click on the double box icon (clone module) of the entire row so you have 2 rows that now look the same.
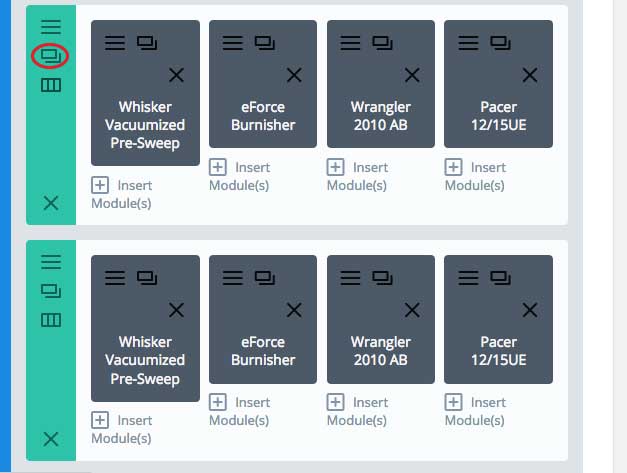
6) If you are only adding one piece of equipment, click on the ‘x’ of the other cloned modules that you are not replacing. Leave one (or more if you are adding more).
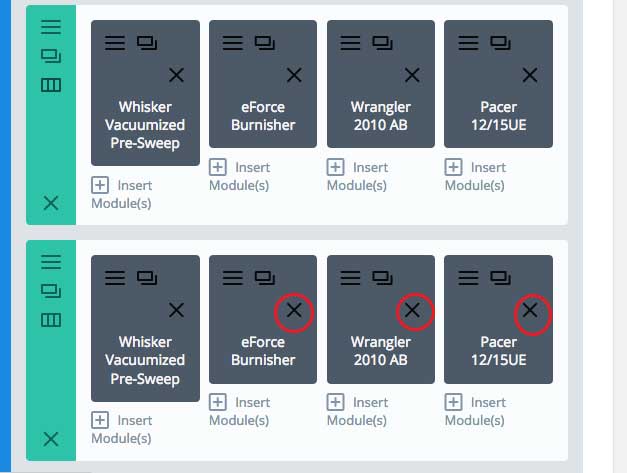
7) You have just clicked on the 3 bars of the module that you are replacing. Now scroll down until you see the text box. Click on the ‘Visual’ tab to make sure you are using the visual editor instead of the text editor (which is in code).
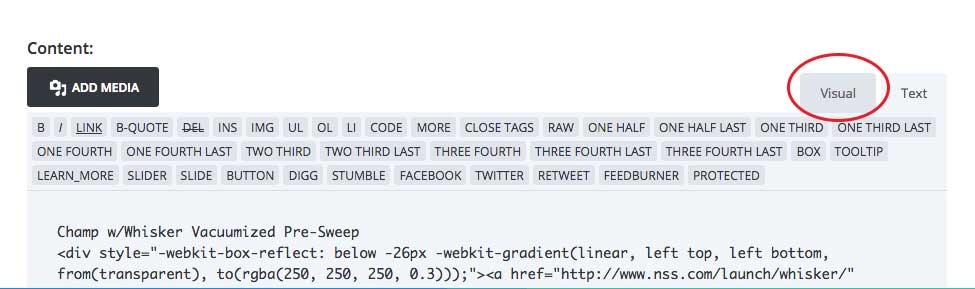
8) Now that you are in the visual editor, you can highlight the text for the equipment and replace it with your new text.
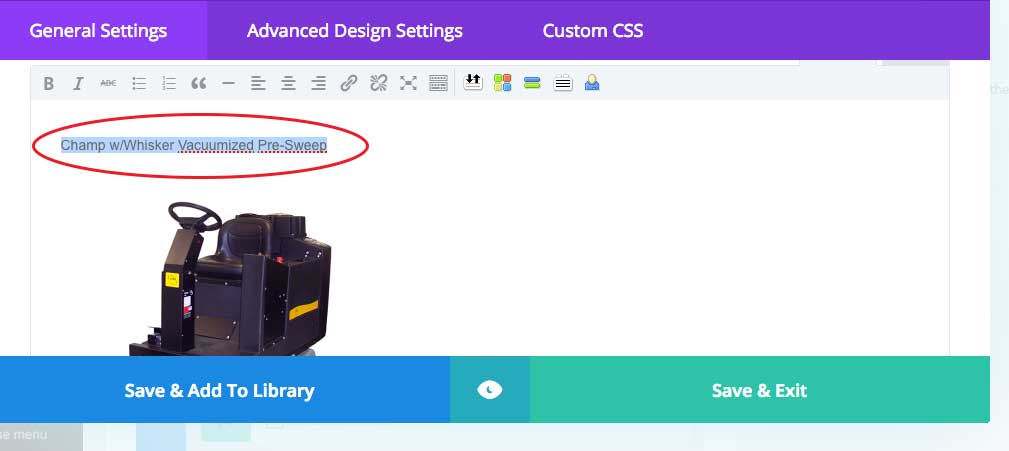
9)Now click on the image and press the ‘x’ to remove it. Once you have done that, click on the add media button.
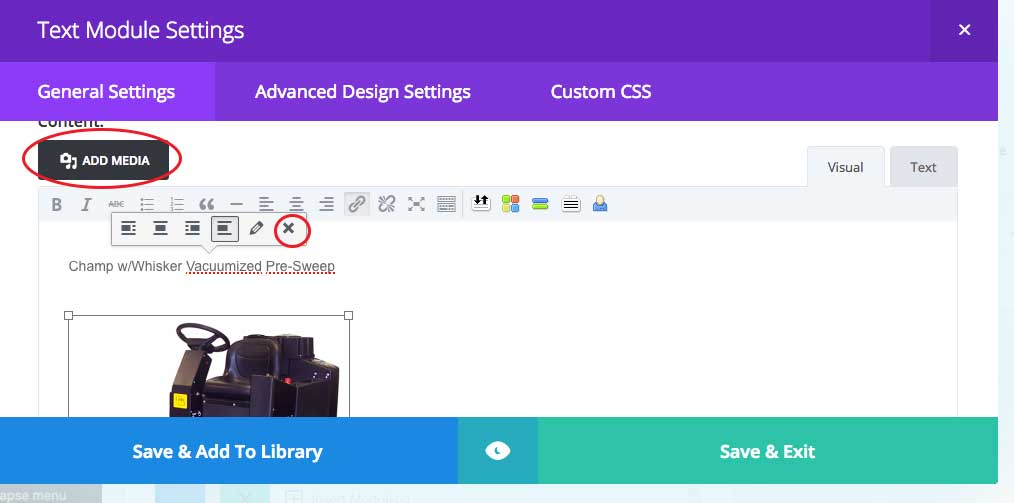
10) Click on the ‘Upload’ Image file (unless it is already in the media library), drag and drop your (pre-sized) image onto the screen, then click on the ‘Insert into page’ button.
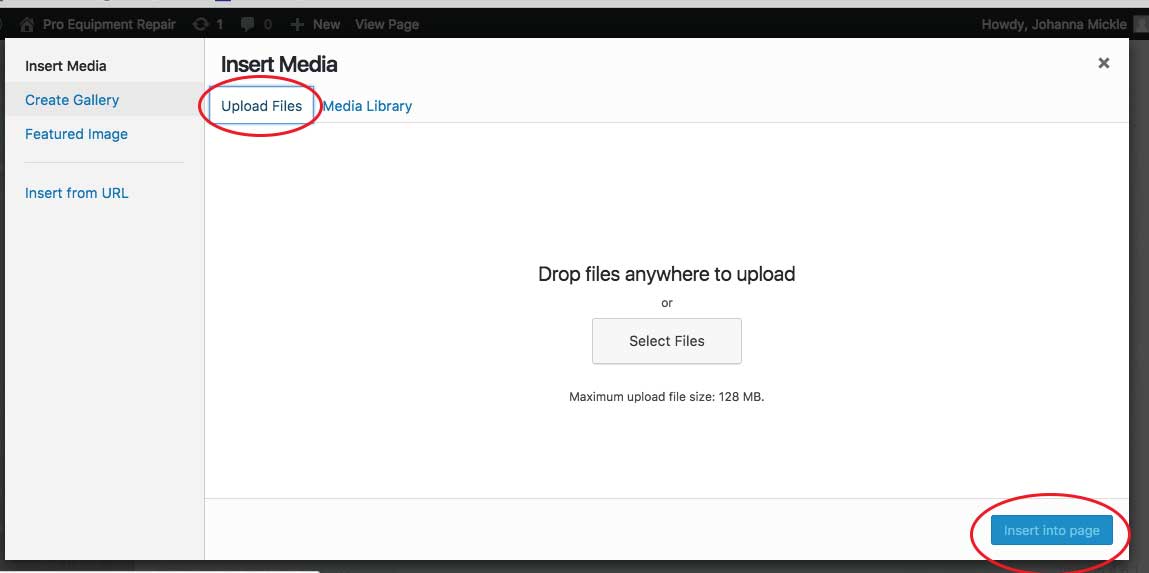
Once your image is in place, click on the ‘Save and Exit’ button.
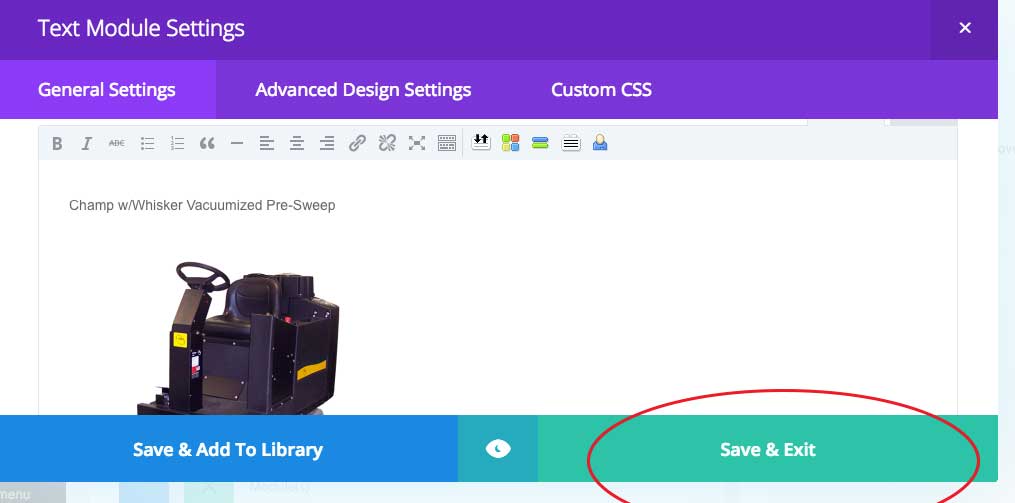
12) Now make sure you scroll back up on the page and click the blue ‘Update’ button or all of your changes will be lost. After that you can click on the Preview page button or the View page link to see the results.